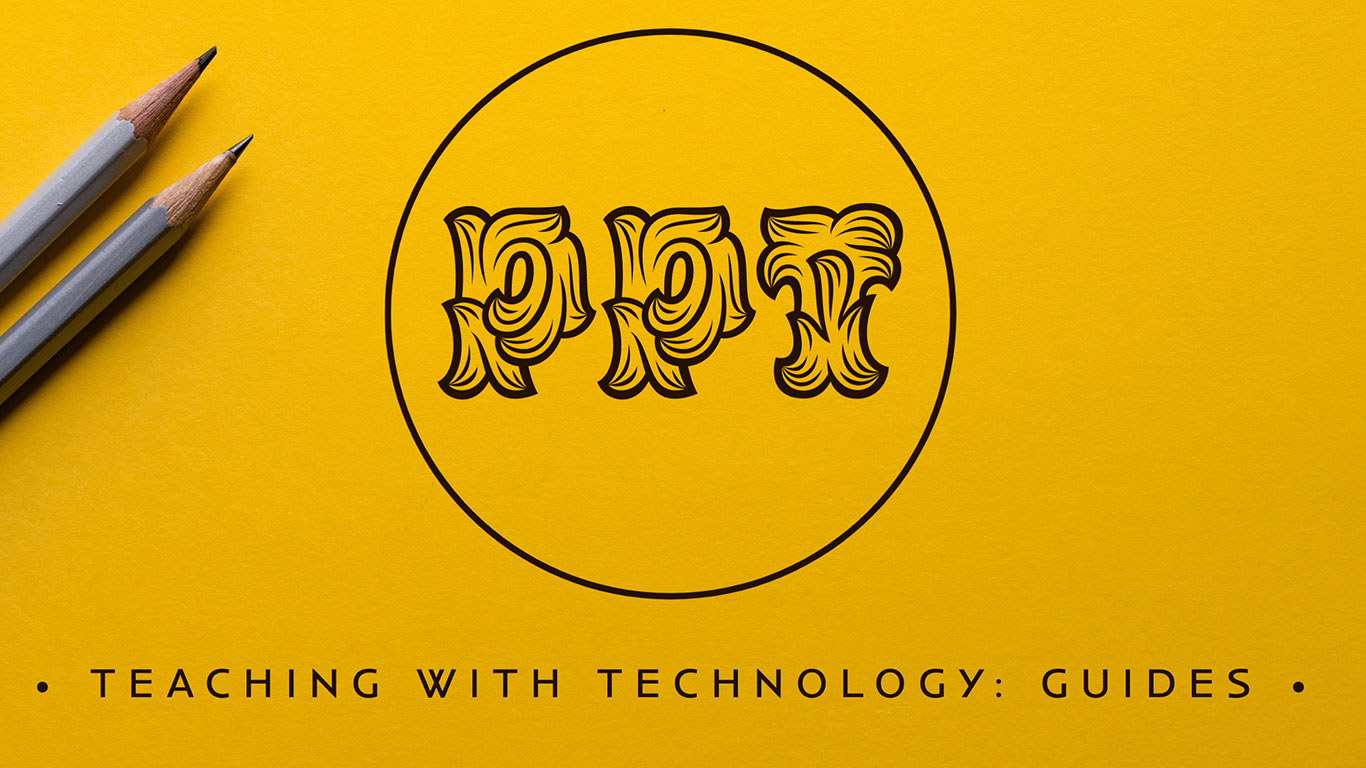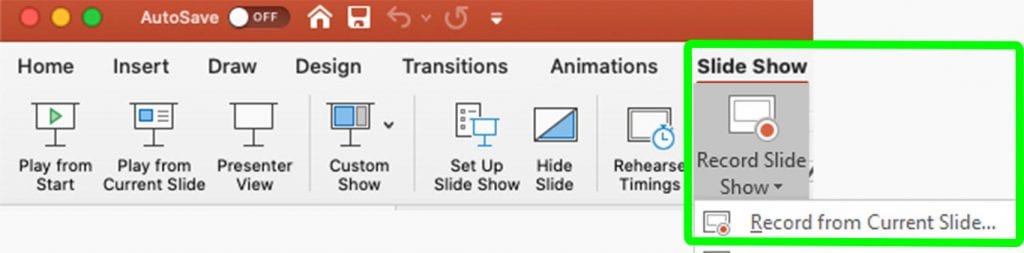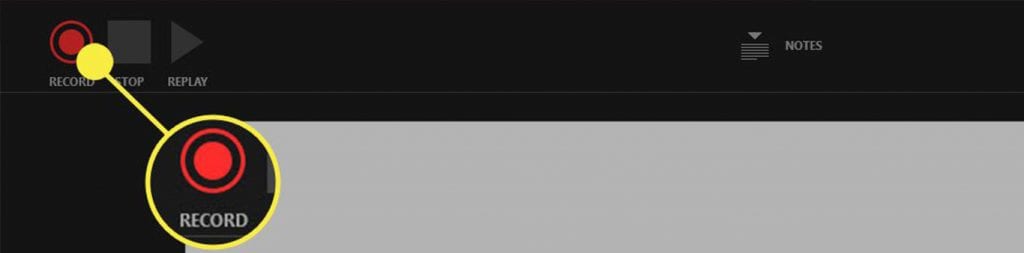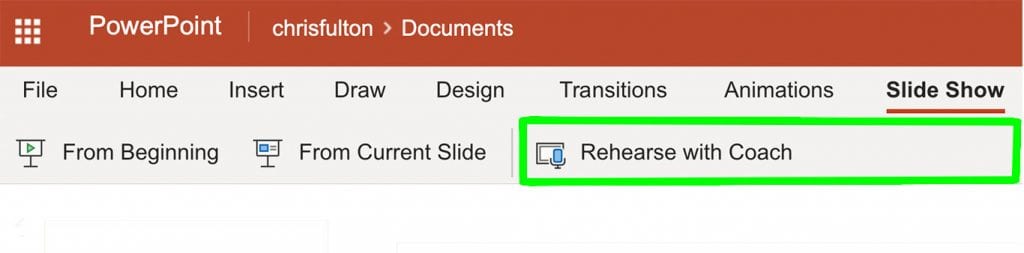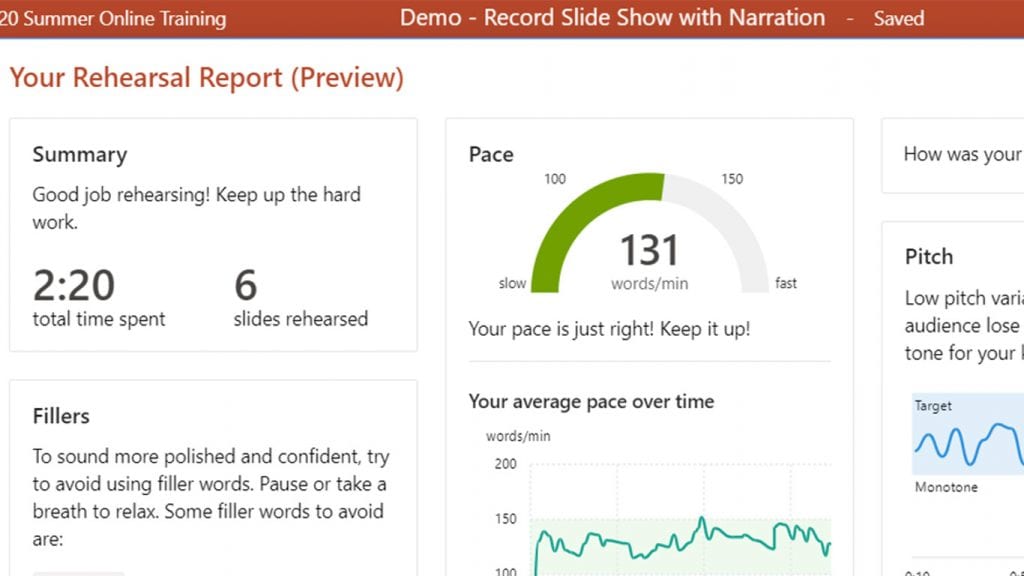Project Description
By Miguel Costa (FST) and Chris Fulton (CTLE)
At a recent online meet-up “Tech-Enhanced Teaching and Learning Meet-ups: Enhancing In-Class and Online Learning” on 22 July, UM colleagues shared their experience with supporting learning with PowerPoint slides.
Anecdotal feedback tells us that UM students perceived PowerPoint slides as valuable study materials. In addition, examples of how course content can be presented to students in slides were shared by Prof. Emily Wang, Prof. Katrine Wong, Dr. Chris Fulton and Mr. Miguel Costa.
PowerPoint is a tool that is widely used and several new features to the software can be used to refresh your existing slides. Examples shared at the online meet-up included:
- Record a Slide Show with Narration
- Presenter Coach
- Live Captions and Subtitles
- PowerPoint Slide Zoom
Note that many of these new features require us to have a Microsoft Office 365 account, which is available from ICTO and is free for UM colleagues and students.
1. Adding narration to a PowerPoint slideshow is not difficult and is a simple way to create course resources. Online tutorials on this topic are numerous and an official guide from Microsoft provides guidance for all the different versions of PowerPoint. The main step for the older versions of PowerPoint is below:
- Click on the Slide Show tab, click Record Slide Show.
One inconvenience of the older and Mac version is that the recording interface is not intuitive. This issue is resolved with PowerPoint 365, and a new recording interface includes a record, stop and replay button.
Be aware that this feature requires Microsoft Office 365, which can be installed on one’s computer with the help of the ICTO Help Desk. It is recommended that previous versions of Office be uninstalled before installing Office 365. UM staff and students can find out more about Microsoft Office 365 from the ICTO Help Desk.
2. One new feature in PowerPoint 365 is “smart”, that is it makes use of AI technology. Let’s look at the smart tool, presenter coach, which is only available when using PowerPoint for the web.
The presenter coach tool can provide us with informed advice on how produce better sounding recordings. The tool evaluates the pace of our speech, pitch of our voice, choice of words and generates a report.
3. When presenting online or in a classroom, we might want to make a presentation more accessible by including live captions. One new feature in PowerPoint 365 does just that. We need to click on the slide show tab, and select the language of our speech and subtitles. This is potentially useful for students who are English language learners.
For best results, it is recommended to use a good quality USB microphone or headset microphone.
4. Slideshows can be made more visually attractive with a few features, such as slide zoom. This feature allows a more captivating way to access your slides during a presentation.
Other tools in PowerPoint that were demonstrated during the meet-up included the designer tool, which assists you when designing your PPT presentation, providing ideas and suggestions to make your slides more appealing. Slide transitions can be animated with morph transitions. We can do with by creating a slide with pictures, then duplicate the slide. On the duplicated slide, just move the picture around until we get our end result. Go to transition, select morph. When we play our slides, the picture will be automatically animated. A smart lookup feature is improved with PowerPoint 365. Select a word or phrase, right-click and select smart lookup. A pane will open showing more information about the selected word or phrase such as definitions, related searches from web, pictures, and files.
Resources and links:
Colleagues are invited to register for upcoming online meet-ups. More information is available at ctle.edu.mo/events.