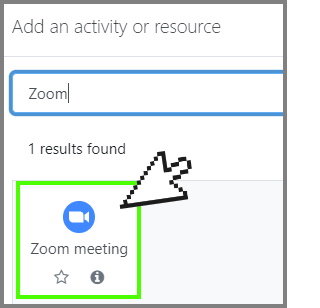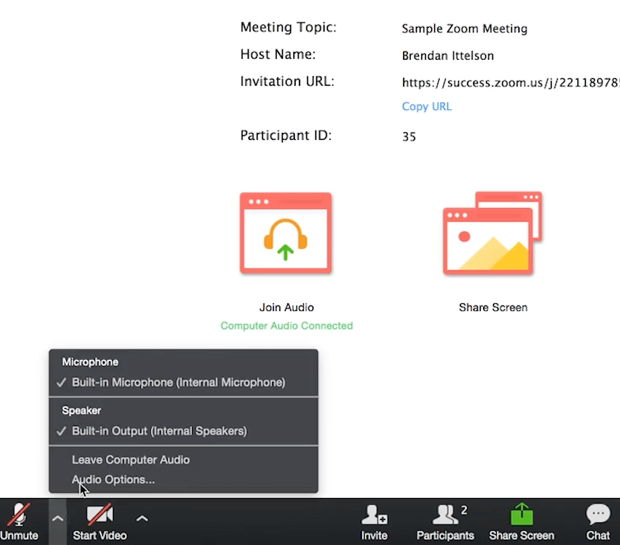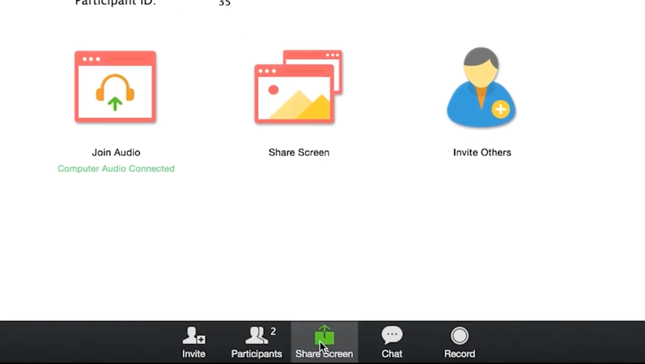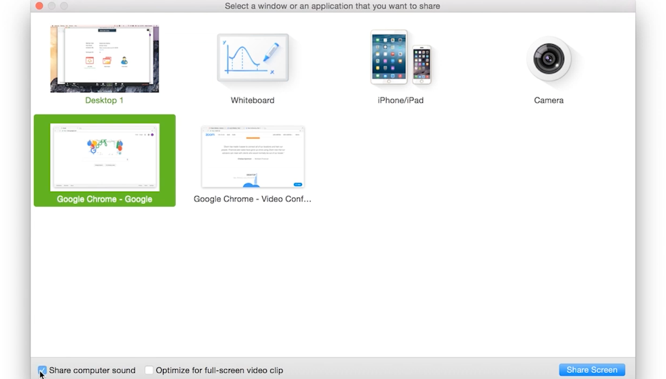Project Description
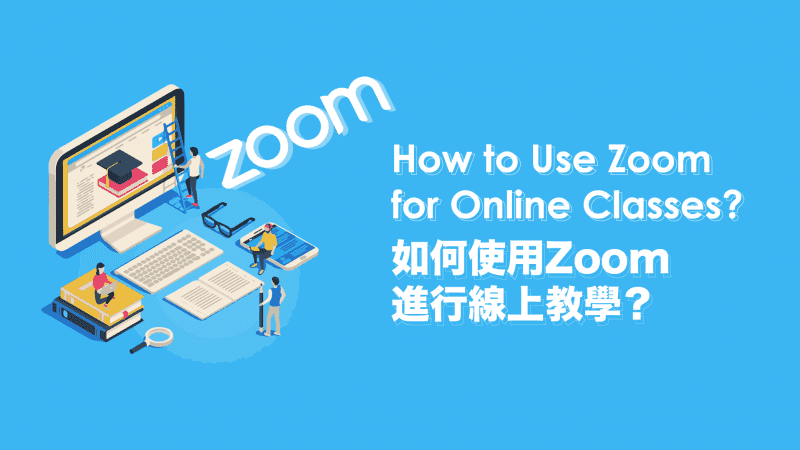
How to Use Zoom for Online Classes
With Zoom, we can:
- Give live lectures online, which is facilitated by sharing our computer’s screen or PowerPoint slides;
- Have live discussions (video or texting);
- Record a zoom meeting, or parts of it. Video recordings can then be edited and uploaded to a course on UMMoodle.
Getting started with Zoom
How do I get my UM Zoom Account?
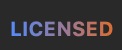
Academic staff will be granted a Licensed Zoom account by ICTO for this semester. The license allows for meetings with up to 300 participants and for an unlimited duration. https://icto.um.edu.mo/communication-collaboration/conferencing
First-time users in the Mainland can download the app here: https://umac.zoom.us/download
Make sure that you select the Zoom Client app (Zoom 会议客户端)
Are you having problems logging into Zoom? Is there a password for the Zoom meeting?
Please refer to the following “FAQs” from ICTO: Sign in, Create meetings; and Join meetings (for students).
How do I get started with Zoom?
-
- Academic staff need to register for Zoom at account.icto.um.edu.mo.
-
- Teachers can check their account settings at umac.zoom.us/profile.
-
- Students and teachers can join an online meeting by clicking on a link in UMMoodle or a message.
- Remember: first-time users need to download the Zoom app, which will then open when a meeting link is clicked.
How do I schedule a Zoom meeting for each course in UMMoodle?
You can schedule meetings in your course by adding a Zoom activity and configuring the meeting date/time, duration etc. Refer to a video tutorial or guide on this page.
Essential Details
How do I know if my audio and video are clear?
Check your audio and video settings
- Click on the ^ button beside the microphone. Check out this video tutorial, “test video.”
- Option: join a test meeting if you want to test your audio and familiarize yourself with meeting controls.
How do I run lectures online?
You’ll need to know how to navigate the Zoom app, which is quite simple.
- Make sure your mic and camera are switched on.
- Make sure your students are all online. Click the PARTICIPANTS button and you’ll be able to see who’s here and who’s not. Note: Teachers can turn off students’ microphones and/or video feeds, if needed.
- Find a view that works for you: switch to gallery view or speaker view. If you are sharing your screen see this guide.
What should I do with a video conference?
We recommend keeping online lectures short and concise. Consider:
- 20-30 minute video conference session
- Followed by 20-minute student activities/forum discussions/quizzes on Moodle
- And then another video conference session, where you can respond to students’ posts and questions, give feedback to their work, conduct further lecture or discussion.
- We have different teaching styles and preferences, therefore feel free to try different approaches when you conduct video conference sessions, such as straight-up conversations with students, talking over PowerPoint slides, showing images, talking over documents etc.
How do I conduct discussions on Zoom? Is it all verbal, or is text available?
Yes, we can certainly conduct discussions, spoken or textual.
- For text-based discussions, open the chat window. Tutorial here.
- Send messages to all.
- We can also share files in the chat window.
- A recommendation: Please do take a break from lecturing. Students can go to a discussion forum on UMMoodle and make posts. Then everybody come back for another video conferencing session and the teacher can continue with further discussion or give feedback with reference to posts made by students
Can we share our computer screen?
- Yes, click on the share button and select your desktop. Check out a tutorial video
- Or, share one Window, e.g. a PowerPoint presentation.
Can I make a recording of a Zoom meeting?
Yes, we can record the meeting as a video to Zoom’s cloud. Please check out the guide here.
Can I put the video link to UMMoodle?
Yes. To do this, you can add a “Label” from “Add an activity or resource” button in UMMoodle, and copy the video link and access passcode from email received from Zoom to the label text.
Some further information prepared by ICTO:
- How do I create a Poll for the Zoom meeting?
- How can I make a TA/student be a co-host?
- How do I share my handwriting in Zoom meeting?
Get support
For help signing in to Zoom, please contact ICTO Help Desk at 8822-8600 or search ICTO Knowledge Base.
To learn about the features of Zoom, search support.zoom.us/hc/en-us or support.zoom.us/hc/zh-tw.
怎樣使用Zoom進行線上教學?
使用Zoom視像會議程式,我們可以:
- 透過分享我們的電腦屏幕畫面或PowerPoint課堂簡報,進行現場在線教學;
- 進行現場討論(視訊或文字信息);
- 錄影Zoom的課堂, 並將其上傳到UMMoodle上(可視乎需要對影片進行剪輯)
老師們怎樣取得澳大Zoom基本帳戶?
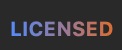
ICTO 將授予學術人員一個學期的 Zoom 帳戶。 該許可證允許最多 300 人參加且不限時長的會議。
https://icto.um.edu.mo/communication-collaboration/conferencing/
身處國內的師生可以通過Zoom內地版網頁下載「Zoom 会议客户端」(相關連結)
如果老師在登入Zoom程式時有問題可以先自行解決嗎?可以為Zoom的會議設置密碼嗎?
請參閱ICTO的FAQ文件:登入Zoom,新建會議,和進入會議
老師們如何開始使用Zoom進行教學?
- 教學人員需要在ICTO網站上上註冊澳大Zoom帳戶(相關連結)
- 教師可以在Zoom裡檢查自己的帳戶設置。(相關連結)
- 學生和老師可以通過點擊UMMoodle中或訊息框中Zoom連結,來加入在線會議。
- 首次使用的用戶需要下載Zoom應用程序,點擊會議連結後,Zoom應用程序將會自動打開。
如何為UMMoodle中的各個課堂安排Zoom視像會議?
您可以在UMMoodle裡新增活動,點選「Zoom Meeting」來安排在線課堂,然後為視像會議設定日期/時間、時長等。 (教學影片連結)(教學連結)
進一步了解Zoom主要功能
怎樣知道我的聲音和畫面有沒有問題?
檢查您的音頻和視訊設置
- 點選Zoom程式裡咪高峰圖示旁邊的更多按鈕,進入「Audio Options…」測試和檢查音頻和視訊設置。 (教學影片連結)
- 更點選參加測試會議「Join a Test Meeting」測試音視頻,並熟習Zoom程式。
(相關連結)
快開始上課了,老師們該怎樣做呢?
確保以下步驟已做好,然後正式開始上課:
- 確保咪高峰和攝像頭已打開並運作正常。
- 確保您的學生都已進入你的Zoom課堂,你可以點選「Participants」參與者按鈕,然後您將可以看到誰在你的在線課堂裡;教師有需要時可以關閉學生的咪高峰或攝像頭。
- 選擇適合上課的界面:可在Zoom裡切換到Gallary view(網格檢視)或Speaker view(主講者檢視)。(教學連結)
一齊來學習使用Zoom
我們建議各位進行簡而精的在線課堂。在開始之前,請先了解以下要點:
- 利用Zoom作直播教學每一堂課不要太長,約20-30分鐘就好。
- 配合UMMoodle一起進行教學,讓學生參與課堂的論壇或測驗等活動。
- 您可以回應學生在UMMoodle上的貼文和問題,並對他們的作業提出意見,再繼續講課或討論。
- 每位老師都有不同的教學風格和方式,所以在進行在線課堂時,可以隨意嘗試不同的方法,例如與學生直接對話,圍繞教學材料進行交流(包括簡報、相關圖片、文件等)
如何在Zoom進行課堂討論? 利用語音或文字交流?
老師可以在Zoom裡用語音或文字訊息進行交流
- 請在Zoom程式裡開啟訊息聊天視窗。(教學連結)
- 老師可向所有人發送訊息。
- 老師和學生還可以在訊息聊天視窗裡共享文件。
- 我們建議適當時候可以在課間休息一下,然後學生可以在UMMoodle上的論壇上發起討論。 休息回來後回到Zoom裡,老師可以繼續進行進一步的討論,也可以對學生的討論作出回應。
我們可以共享電腦屏幕嗎?
- 可以!點選Sharing Screen共享屏幕按鈕,然後選擇您的桌面。(教學影片連結)
- 老師還可以選擇共享指定程序的視窗,例如 PowerPoint簡報展示。
我可以在Zoom裡錄製整節在線課堂嗎?
可以的!我們可以把會議錄製為視頻並儲存Zoom的雲端裡。 (教學連結)
我可以將我的Zoom課堂錄影連到UMMoodle嗎?
可以的,您可以從 UMMoodle 中的“添加活動或資源”按鈕添加“標籤”,並將從 Zoom 收到的電子郵件中的視頻鏈接和訪問密碼複製到標籤文本中。
ICTO 為老師們準備的更多資訊:
技術支援: