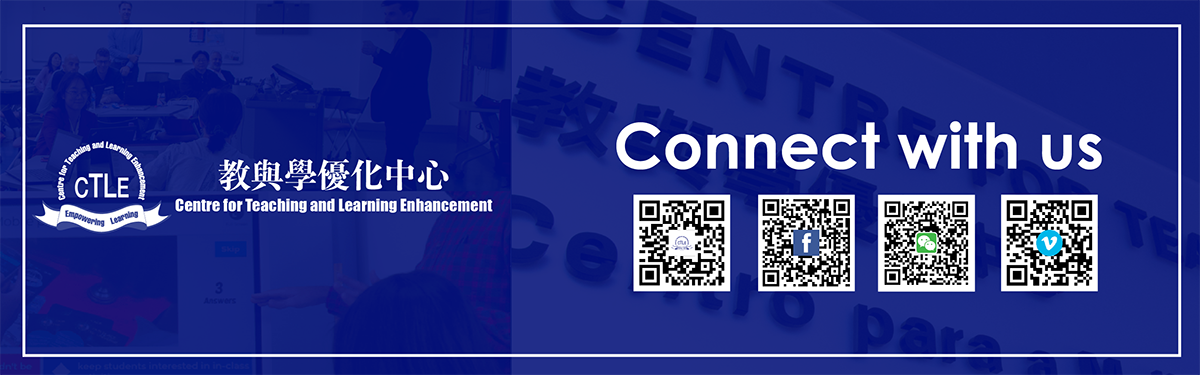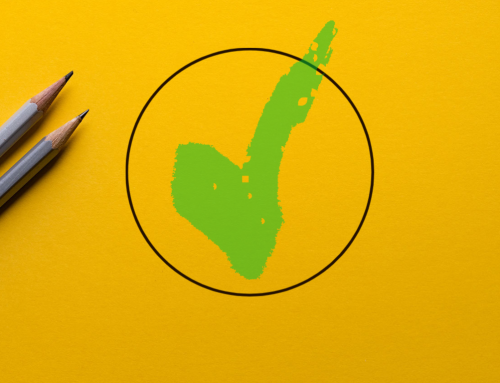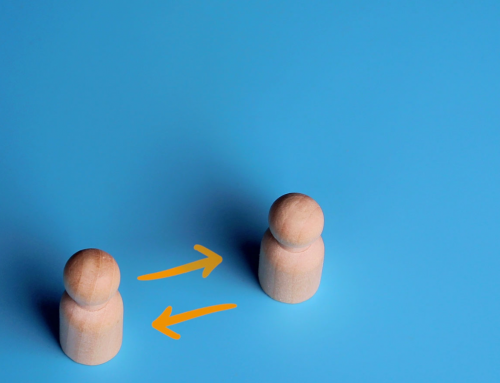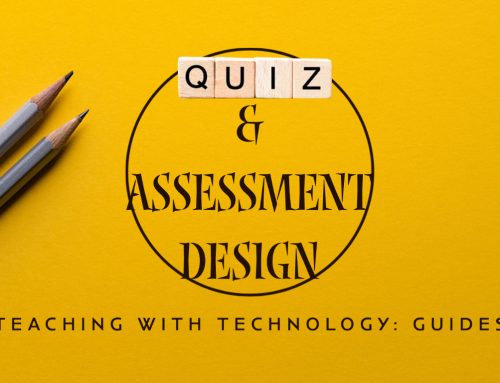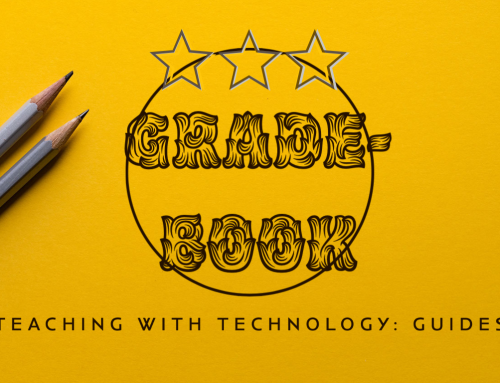Project Description

Best Practices for Supporting Teaching and Learning Online
With online learning now being implemented at the University of Macau, committed teachers are holding classes online with UMMoodle and Zoom. This blog post features some of our colleagues’ tips and best practices. Let’s see what has worked well to support teaching and learning of different disciplines in an online environment.
.
Moodle Tools Reducing Teacher Load, and Facilitating Student Engagement
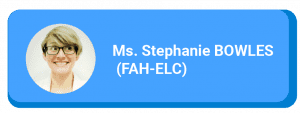
By Ms. Stephanie Bowles (FAH/ELC)
We are approaching a month of online teaching – it’s hard to believe the time is flying so fast! In this time period, I have been testing and implementing different Moodle tools (and some outside sources) to aid in my teaching. I have noticed there are certain tools that I have either gravitated towards or that my students have expressed a preference towards. I would like to share them in this post.
Page
![]()
I use Page to display the content of a particular day.
We have access to the following toolbar when creating a Page:

With the toolbar, I build my Content page with hyperlinks, images, and embedded videos:

An alternative to Page is the “Lessons” feature on Moodle. However, it takes a lot longer to set up. If you’re setting up a video lecture or instructions that you want students to watch or do prior to/during class, or have recorded your class Zoom session and need a quick and accessible way to display it for students that couldn’t attend, Page is my default recommendation.
Journal
![]()
I view journals as anything that would have needed “paper” in the classroom, such as handouts or student notebooks. I use journals for all sorts of homework assignments, classwork, brainstorming sessions, and so on. It is quite easy to set up, and just like in Pages, I can include links, images, and other media in the instruction section for students. Moreover, once students have written in their journals, the grading/ feedback process is extremely simple as I can view all their entries within the same page. The journal tool gives us a few feedback options, such as the one on the picture below:
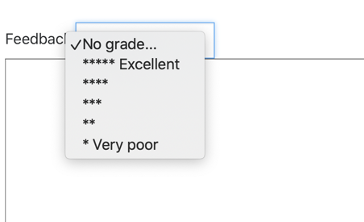
As for students, they also have access to the multimedia toolbar in their responses.

Thus, in some assignments, we do a mixture of writing and audio submissions, or videos, or some other combinations. Here is an example of a student submission with a writing + audio component:
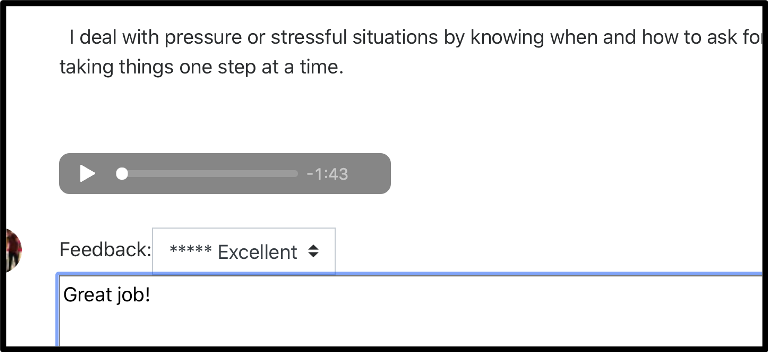
Forums
![]()
I view forums as a sort of classroom “Whiteboard.” I mainly use it when we do long-term group planning with my higher-level classes or small group work tasks with my other classes. The small group work tasks are conducted during my zoom sessions. I set up a few discussion threads for each group (their personal “Whiteboard” space), like on the picture below:
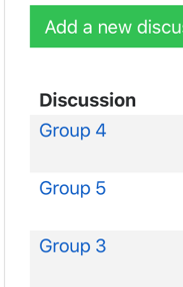
I assign students into breakout rooms randomly and then I can easily give feedback and ensure individual students are submitting work. At the same time, students get a chance to talk to each other and work towards a common goal.
Zoom
![]()
Zoom, as many colleagues have shared previously on other blog posts, is a great tool to use. I use it in live + recorded sessions, group work, or to record a screencast lesson. I have one stationary link at the top of course set on “recurring meetings” for my students to easily find on our designated meeting times.
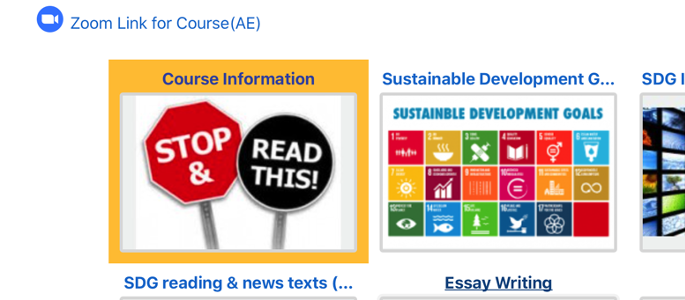
I don’t want to repeat what other blogs have said about zoom. Instead, I’d like to introduce two additional features I use.
Usage Reports seems to be available for both pro and basic accounts, and is accessed from the main Zoom website.
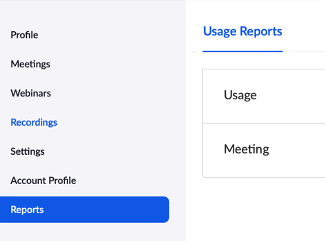
When I generate a Usage report, I can see all the names of all the students that attended a Zoom session, their join time, their leave time, how long they stayed in the meeting, and an interesting “Attentiveness Score”:
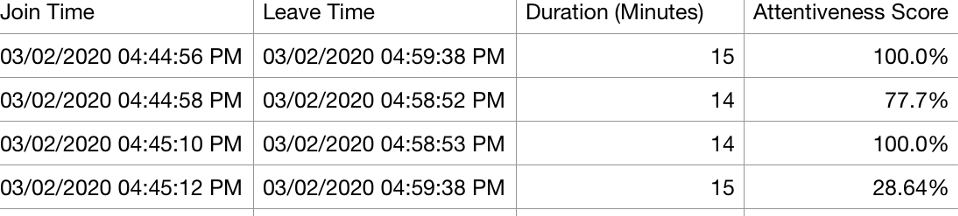
If you can’t see the “Attentiveness Score”, try turning on “Attention tracking” in your Zoom settings.
I use the report to take attendance sometimes. Other times, depending on the kind of zoom session, I check the attentiveness score and reach out to people that may have had a particularly low score when they should have been attentive.
2. Polling: Pro Feature
If you have a Pro account, Polling appears in an icon as shown below:
![]()
Polling allows me to do quick comprehension checks with my students or to get their feedback on anything I wish. I can edit a poll from my zoom meeting, or I can plan ahead and create polls for my lectures from the zoom website. As long as it is a scheduled meeting, polls created will remain saved for future reuse.
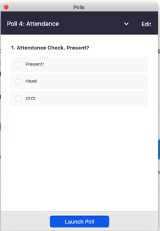
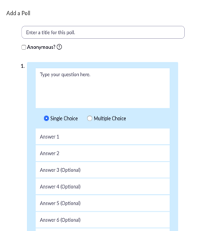
If students click to enter the zoom meeting from Moodle, their student names/IDs are automatically displayed and I can easily see who chose a particular answer on the poll when I generate a report.
.
Students who would like more information should pay close attention to their courses on UMMoodle. Video tutorials on how to use UMMoodle can be found at an ICTO page, A Distance Learning Quick Start Guide for Students.
Contact Points:
For teachers and students –
![]()
ICTO Help Desk
https://icto.um.edu.mo/help-desk-services/
Telephone: 8822-8600
Email: elearning@um.edu.mo
支援在線教學的有效做法
澳大目前正積極推行在線遙距學習,不同學院的教師們通過UMMoodle和Zoom的方式進行在線課程。這篇教學網誌將介紹他們的有用貼士和例子。齊來了解不同學科的遙距教與學實用方法!
增參與、減負擔-利用Moodle促進教與學
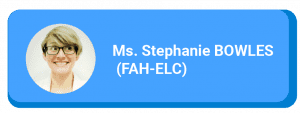
撰文:Ms. Stephanie Bowles(人文學院-英語中心)
時光飛逝,轉眼間在線教學已實行了將近一個月了!在這段時間裡,我一直在試驗使用不同的Moodle工具(和一些其他外源)來支援在線教學。以下分享我和我的學生常用的一些工具:
![]() Page (相關連結)
Page (相關連結)
我使用Page工具去展示當天的教學內容,存取以下工具列製作page:

建立內容頁面時可使用此工具列加入連結、圖像、及影片:

如果您要向學生交代課前需要完成的工作,例如上載教學影片讓學生觀看,或設置課程指引等,Page會是我的首選。
![]() Journal (相關連結)
Journal (相關連結)
我認為Journal等於課室中的紙張,例如講義或課堂筆記。我將Journal用於各種作業,例如課堂作業,小組會議筆錄等。設置Journal非常容易,像Pages一樣,我可以在說明內容時加入連結、圖片及其他資源。
此外,學生在Journal撰寫文章後,老師可以在同一頁面上查看他們所有的文章並給予評分和反饋,過程簡單又直接。Journal上設有反饋選項,可參考下圖:
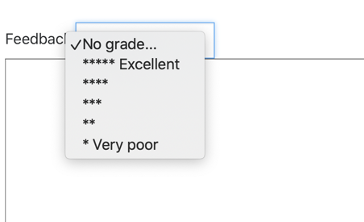
學生也可以在他們的回應中使用多媒體工具欄:

因此,我的作業會混合寫作、聲音,影片或其他形式。以下是混合寫作和聲音的作業範例:
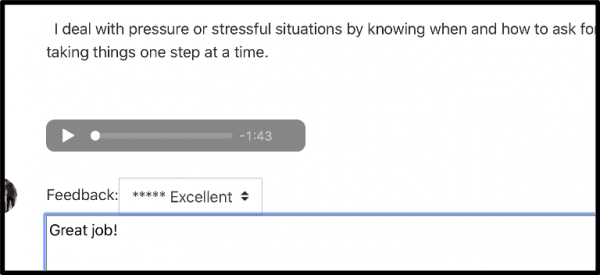
![]() Forums(相關連結)
Forums(相關連結)
Forum等於課室裡的白板。我主要用在程度較高的班上,進行長時間小組學習計劃,或在其他班上使用它來進行分組。我將學生先在Moodle裡分好組,然後在Zoom視像會議時進行小組活動,我為每個小組都設置了課程討論,如下圖:
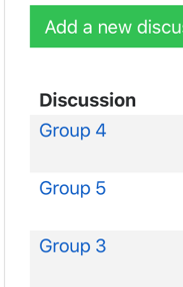
老師可以容易地提供反饋,並確保每位同學都提交作業。學生也可藉此機會互動交流,共同學習。
![]() Zoom
Zoom
Zoom的確是一個很好的教學工具,同事們在教學博客上已分享很多它的好處,我就不在此重複了。至於我會利用Zoom進行現場及錄製的視像教學、小組工作、或錄製課程。我在課程界面中置頂了“定期會議”的固定連結,學生們可以輕鬆地找出指定的會議時間。
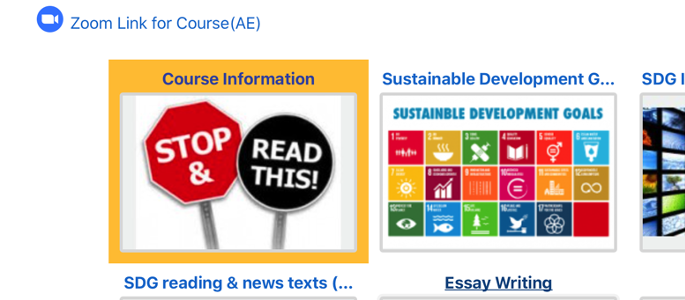
我想在此介紹Zoom兩個附加功能:
- 使用報告(Usage Reports)(相關連結)
專業帳戶(Zoom Pro Account)和基本帳戶(Zoom Basic Account)的用家均可使用報告功能,並且可以從Zoom網頁中存取。
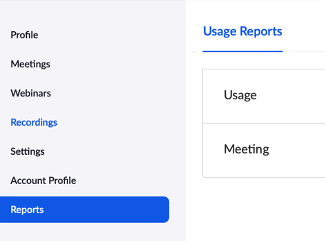
當製作使用報告時,老師可以看到曾參與Zoom視像會議的所有學生姓名,他們加入、停留及離開會議的時間,以及注意力分數(Attentiveness Score)這一個有趣的指標:
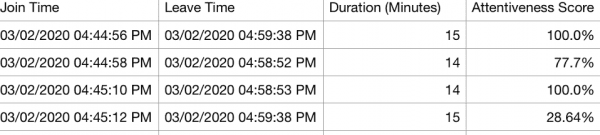
如果看不到注意力分數,可嘗試在Zoom設置中啟用注意力追踪(Attention tracking)。
我有時會使用報告來記錄出勤。其他時間,我會根據會議的類型,檢查學生的注意力得分,並與那些得分較低的學生主動聯繫。
- 投票功能(Polling)(Zoom Pro Account獨有功能)(相關連結):
若你是專業帳戶的使用者,投票功能會以此圖標顯示:
![]()
通過投票功能,我可以很快了解學生對課堂內容的理解,或者向他們提供即時反饋。我可以在Zoom會議中途啟用這功能,或於開課前在Zoom網站上建立投票活動。只要是預先建立的投票活動都會被記錄下來,方便將來重用。
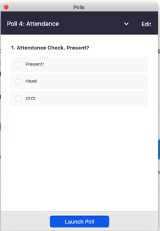
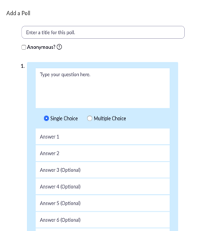
如果學生是從Moodle進入Zoom會議,他們的身份將會自動顯示,當生成報告時,老師可以很容易地看到同學在投票活動中的選擇。
學生應密切注意他們在UMMoodle上有關課程的各種資訊,
也可以參閱ICTO〝學生遙距學習快速入門指南〞(相關連結)
技術支援:
資訊及通訊科技部服務中心(相關連結)
電話:8822-8600
電郵:elearning@um.edu.mo