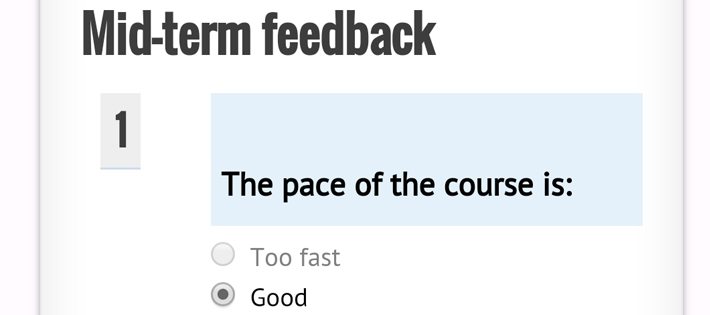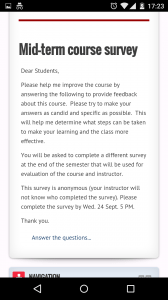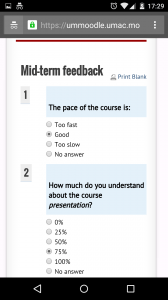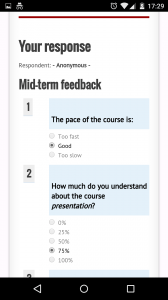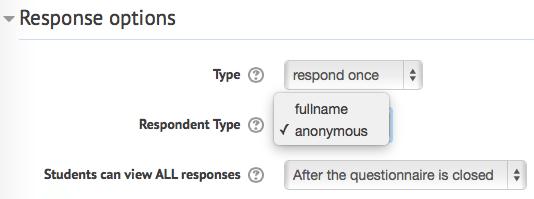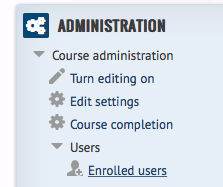Project Description
By CTLE Staff
Collecting student feedback in your course can be done quickly and easily, and above all, without having to deal with copy machines, handouts or using precious paper resources. Instructors who are even somewhat familiar with UMMoodle can easily use UMMoodle to conduct a short student feedback survey that can be quickly completed in class on a smartphone.
One potential immediate use is for the required mid-semester student feedback survey which, all classes are required to do. It is important that this feedback in the mid-term survey is anonymous and this is easily done in UMMoodle.
This blog post outlines the basic steps needed to set up an anonymous survey in UMMoodle; it will outline how to set up a Moodle questionnaire, create questions for the questionnaire, post the questionnaires and view the results.
Overview
· Step 1. Create a survey (a questionnaire) in UMMoodle
· Step 2. Create the questions
· Step 3. Edit or add questions to a questionnaire
· Step 4. Invite students to take the questionnaire on their phones
· Step 5. View student responses
What Students Will Do and See
Here is what students will do when they take a typical mid-term course survey on their mobile phones. Students first open UMMoodle on their smartphones, login, and then tap on the survey and then complete and submit it. Fortunately, WiFi on the new campus is excellent and UM students are able to login to UMMoodle in all classrooms or large lecture halls.
Student view of the feedback survey in UMMoodle
The pictures below show what a student will see on a smartphone with a medium sized screen. The first picture is what will be seen on a course page in UMMoodle. To take the survey, a student can tap on the text, Mid-term course survey. Next, they need to tap on the text, Answer the questions…
After answering the questions, the final page will indicate to a student that the response was anonymous.
Detailed Instructions
Step 1. Create a questionnaire in UMMoodle and edit the settings
- Turn editing on
- Add an activity (questionnaire)
- Write a title, e.g. Mid-term survey, and some instructions in the description field.
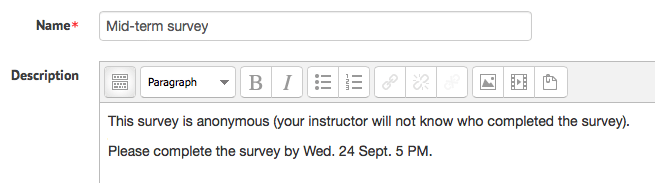
- Instructions can be made visible on the course homepage by ticking the box display description on course page.
- Set Response options (respond once, anonymous, students can view ALL responses after the questionnaire is closed)
- Save and display
- Note that if you have already created the survey for a different course or section, you can simply reuse it.
Step 2. Create the questions
- On the course home page, click the questionnaire’s link.
- Click on add questions or questions in the administration block.
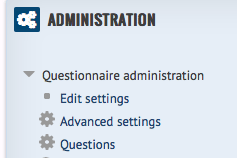
- Choose a question type, e.g. radio buttons or check boxes. Radio buttons are good for simple surveys.
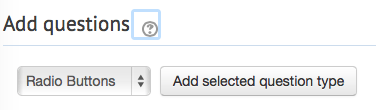
- Give the question a name (students won’t see this), e.g. presentation.
- Vertical buttons look good on mobile phones.
- Write your question in the field question text and each possible answer on a new line.
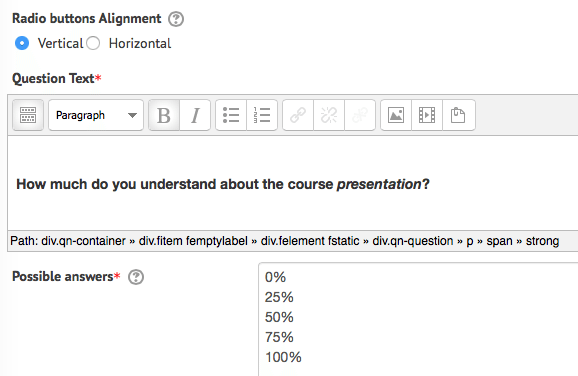
- Click on the save changes button.
Step 3. Edit or add questions to a survey
- Click on the small gear to edit existing questions.
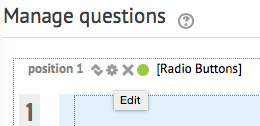
- Click save as new question to copy a question.
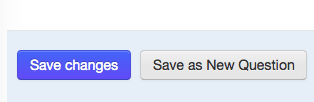
- It’s a good idea to take the survey once to check that the response is anonymous. However, you may need to go to the course administration block on the course home page and click on users, enrolled users to give yourself the role of student.
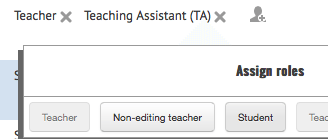
Step 4. Invite students to take the survey on their phones/laptops
- Students can find the link to the questionnaire on the course home page.
Step 5. View student responses
- On the course home page, click the questionnaire’s link.
- Click on view all responses.
- Responses can also be downloaded as a CSV file. One way to open a .csv file with Excel is documented here.
If you have questions or need help please contact Chris FULTON at chrisfulton@um.edu.mo or ext. 4574.
If you try this or have already used questionnaires to conduct surveys with your class, please let colleagues know how it was received by your students by writing a comment below.