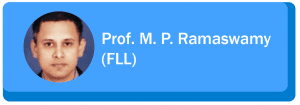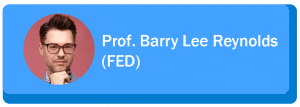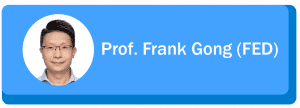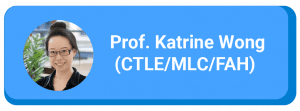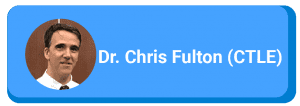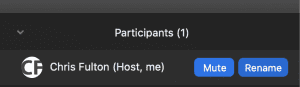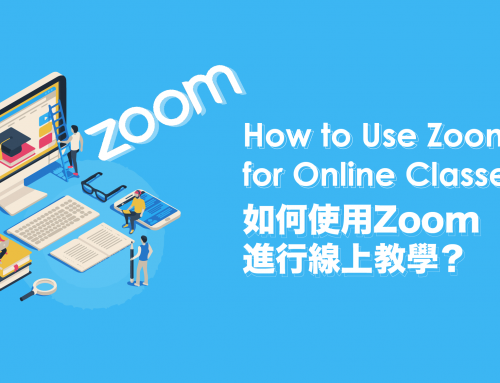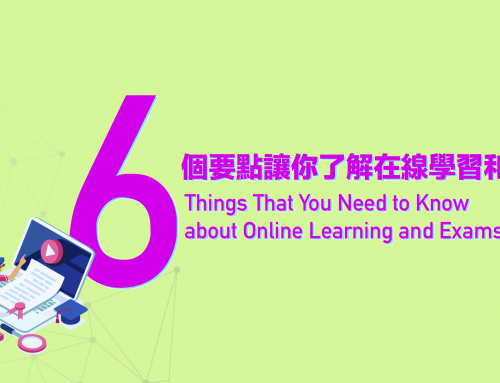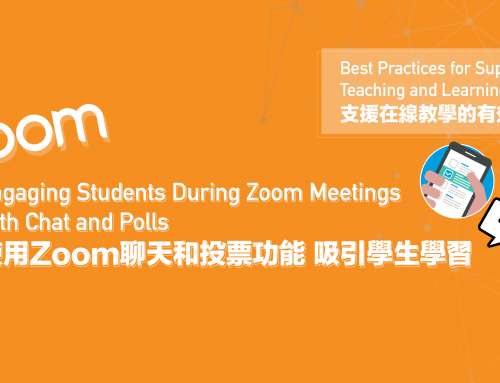Project Description
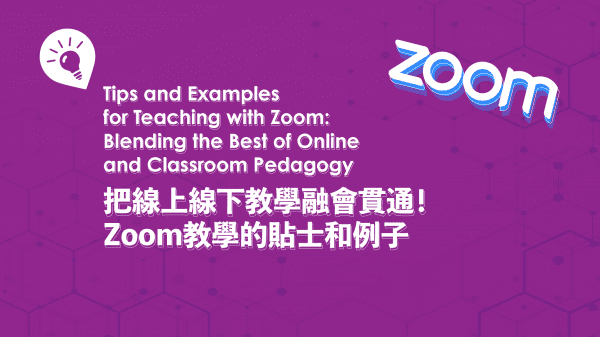
This week’s best practices for your online class meetings
By M. P. Ramaswamy, Barry Lee Reynolds, Frank Gong, Katrine Wong and Chris Fulton
With online learning now being implemented at the University of Macau, committed teachers are holding classes online with UMMoodle and Zoom. This blog post features some of our colleagues’ tips and best practices. Let’s see what has worked well to support teaching and learning of different disciplines in an online environment.
Prof. M. P. Ramaswamy (FLL)
Blending the best of online and classroom pedagogy using Zoom during the class suspension.
Among various tools providing a dynamic learning environment in Moodle, none equates with real classroom experience as much the integrated Zoom utility offers. During the challenging period of suspension of classroom meetings, I have been using Zoom regularly to offer real-time classes online. With Zoom, I was not only able to conduct classes as per the original schedule but also harness it with the effective teaching and learning needs of legal education. I found that the Socratic method of legal education, warranting live interactions to emulate a courtroom experience is fully made possible through the powerful features of the Zoom program.
The specific features I found useful to ensure effective learning are the possibility to simulate a live debate on any topic of learning among large participants, the tool that enables the creation of breakout rooms to separate a large class into small groups to achieve active learning through group discussions, the ability to supplement with public and private written chats, the prospects to test specific learning outcomes using the polling tool and the technical means to ensure student attention and involvement even during long class sessions.
Such features are readily accessible using the embedded Zoom gateway built into the UM Moodle without having to separately open and maintain a Zoom account in its proprietary web platform. This facilitates the use of powerful features without having any need for technical expertise or training. The quick learning curve, the ease of use as well as the effectiveness of the learning features highlighted above should motivate a full utility of the Zoom program among academic colleagues in not only legal education but also across other disciplines.
The role of CTLE and ICTO in this regard, bringing together mutual learning through shared experiences and facilitating the use of Zoom, deserves to be commended.
Prof. Barry Lee Reynolds (FED)
Colleagues can use Zoom not only for real-time delivery of lectures but also to record full or mini lectures without requiring students to be online. These recordings can then be uploaded to Moodle. This method is useful for colleagues that would like to get familiar with Zoom before leading a lecture or activity in real time. Here are the basic steps to follow:
1. If you intend to use presentation slides, make sure to open your presentation before starting Zoom.
2. Open Zoom and confirm the audio (and video if you wish) is turned on.
3. Start screen sharing by sharing your presentation program (if you are using slides).
4. Start recording.
5. Use your presentation slides to lecture as normal.
6. End the meeting.
Once the meeting ends, Zoom will automatically create a video file and audio file of the lecture. This is a great way to do any type of screen recording without needing to learn any new programs.
Prof. Frank Gong (FED)
Here are a few things that I have been doing during this period of online T&L:
- I give students PPTs and readings two or three days before a Zoom class;
- I suggest that students preview learning materials in advance;
- I suggest that students go into a Zoom class with questions;
- I print out PPT hardcopies before class in case of interruption of the Zoom transmission;
- I check functions of Zoom before the class (mic, video, chat etc.);
- I frequently check with students if the Zoom teaching is clear for them;
- I use homework/tasks to consolidate Zoom learning;
- I review students’ submissions to check their learning process and outcome;
- I provide other communication channels for students, such as email and discussion forum.
Prof. Katrine Wong (CTLE/MLC/FAH)
I find that taking regular breaks from screen helps keep everyone engaged. It’s been more than 2 weeks since I started my regular Zoom class meetings. I typically structure my class as such:
30-minute Zoom (with ongoing chat activities)
15-minute Moodle
30-minute Zoom (with ongoing chat activities)
Video or no video?
A few of my students have written to me and explained why they couldn’t switch on their camera during our class meetings on Zoom: ‘My siblings and I are having Zoom class at the same time, our home WiFi is not strong enough to support both our video feeds’; ‘I don’t have home WiFi, and I need to divide my phone data plan wisely. Switching off my camera helps me save my data usage so that I can stay within my data plan’.
As much as I encourage students to switch on their camera whilst in class, I appreciate the fact that sometimes circumstances stop them from switching on their video feed. After all, as long as students are with me during class discussion on Zoom, as long as they respond to me when called upon to speak, and as long as they are on task, I’m fine with it.
It’s also useful to remind our students to mute their mics when they’re not speaking. This helps reduce distraction and environmental noise during your Zoom meeting.
Dr. Chris Fulton (CTLE)
Two common technical questions asked by colleagues relate to screen names and screen sharing. First, we can change our screen name either permanently or temporarily.
1. In a meeting, teachers can temporarily change screen names by opening the Participants list. Next, move the mouse over one’s name and click on rename. Lastly, type a new name.
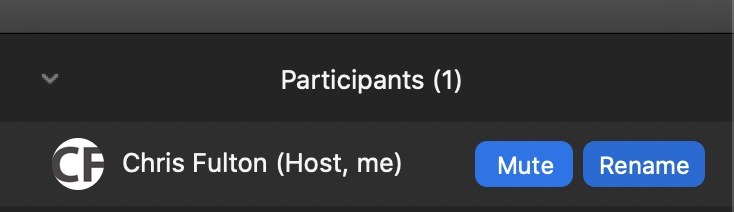
2. If the feature is enabled by ICTO, one can change one’s screen name to show one’s first and last name. To do this we will need to edit our profile at https://umac.zoom.us/profile. Sign in with SSO (UMPASS).
Colleagues new to Zoom have also enquired about how to share the sound from a video. When one wants to play a video using share screen function, one needs to click that share computer sound button.

Here is a list of resources to facilitate teaching online. In these resource pages, you will find different methods described, with supplementary step-by-step guides:
· CTLE: Getting Started With Online Classes
· CTLE: Five ways to make the most of UMMoodle
· CTLE: Can I conduct online classes with a basic Zoom account?
· ICTO: Quick Start to eLearning
· How To Use Zoom? 如何使用 Zoom?
Students who would like more information should pay close attention to their courses on UMMoodle. Video tutorials on how to use UMMoodle can be found at an ICTO page, A Distance Learning Quick Start Guide for Students.
Zoom Support Desk
1. Online submission via submit a request.
2. Chat live with our support team by visiting your account and selecting help in the lower right hand corner here.
Contact Points:
For teachers and students –
![]()
ICTO Help Desk
https://icto.um.edu.mo/help-desk-services/
Telephone: 8822-8600
Email: elearning@um.edu.mo
撰文: M. P. Ramaswamy教授, Barry Lee Reynolds教授, 龔陽教授, 王嘉祺教授和Chris Fulton博士
澳大目前正積極推行在線遙距學習,不同學院的教師們通過UMMoodle和Zoom的方式進行在線課程。這篇教學網誌將介紹他們的有用貼士和例子。齊來了解不同學科的遙距教與學實用方法!
M. P. Ramaswamy 教授(法學院)
在停課不停學期間,將Zoom融會線上和課堂教學的最佳方法:
在Moodle中提供互動學習環境的眾多工具裡,沒有一個能與Zoom的實用性相提並論。 在充滿挑戰的停課不停學期間,我經常使用Zoom作即時線上課堂,除了能夠按照原定課表上課外,我還能夠有效地滿法學的教與學需求。通過Zoom強大功能,我可以確保進行師生能即時互動,並採用蘇格拉底問答法方法去模擬法庭體驗。
當有較多學生課堂中進行模擬現場辯論時,我要確保這樣的學習有用,Zoom可以創建Breakout Rooms分組討論室(教學影片連結),將一個大班分成幾個小組,並使用Chat聊天功能(教學連結),以便學生們進行學習討論;而使用Zoom內置的Polling投票工具(教學連結),即使在時候較長的課堂裡,都可以了解學生對知識的掌握情況、保持他們的專注和參與程度等。
使用UMMoodle能快捷連接Zoom,使老師們不需要另外開啟Zoom程式,同時不必為自己的Zoom帳號費神。不需要專門的知識甚至培訓,就能簡單上手應用Zoom的強大功能了!通過上面我提到的各種功能,大家可以知道Zoom真的簡單易用,有效提高學習效率;我覺得不只在法學教育,甚至其他學科中都能運用Zoom提供更好的教與學質素。
我要在此表揚本校教與學優化中心和資訊科技部同事,他們積極地分享了使用Zoom的寶貴經驗,並將其和在線學習融會貫通!
Barry Lee Reynolds教授 (教育學院)
老師們除了可以使用Zoom進行即時授課外,還可以無需學生在線情況下,錄製整堂課或部分內容, 之後可以將錄製好的影片上載到UMMoodle去。 老師和學生正式進行在線課堂前,可以利用上面的方式先好好熟悉Zoom!步驟如下:
1.如果老師要展示教學簡報,先開啟該簡報,再開始Zoom的教學;
2.開始上課前先確認聲音和畫面已開啟並運作正常(相關連結);
3.開始屏幕共享,分享你的教學簡報(教學連結);
4.開始進行錄影(教學影片連結);
5.使用教學簡報進行授課;
6.結束Zoom會議。
在會議結束後,Zoom將自動生成剛剛完成的的課堂影片和聲音檔案,老師無需學習任何新的技巧去錄製課堂影片。
龔陽教授(教育學院)
以下是我進行在線課堂必做的事:
- 我在Zoom課堂開始前兩三天,給予學生教學簡報和閱讀材料;
- 我建議學生提前看看學習資料;
- 我建議學生在Zoom課堂上發問;
- 為免進行Zoom時有任何阻礙,我會預先列印簡報的紙本;
- 我會在上課之前檢查Zoom的功能(聲音,畫面,聊天等);
- 我經常在Zoom課堂上確保我的教學是否清晰;
- 我使用功課或教學目標來鞏固Zoom學習;
- 我會查看學生提交的作業,以了解他們對知識的掌握程度;
- 我為學生提供其他溝通方式,例如電郵和論壇。
王嘉祺教授(教與學優化中心/ 馬萬祺羅柏心書院/ 人文學院)
我開始Zoom作線上教學已超過兩星期了,並發現定時讓師生離開並休息一下,有助於保持大家的課堂參與度。以75分鐘一堂課為例,通常可以按以下劃分時間:
- 30分鐘Zoom並進行聊天活動
- 15分鐘 Moodle課間活動
- 30分鐘Zoom共進行聊天活動
關於進行視訊與否?
我的學生跟我談了他們無法開啟視像鏡頭上課的原因:
〝我的兄弟姐妹和我正在同時上Zoom課堂,家裡的網速太慢了,同時使用視訊太難〞; 〝我家裡沒有無線網絡,我需要利用流動數據上網,關閉視訊可以幫助我節省數據用量〞。(相關連結)
雖然我很鼓勵學生在上課時開啟視像鏡頭,但有時遇到各種情況阻礙也沒辦法,只要學生在Zoom課堂討論中和我同步,並在要求講話和課堂活動時對我做出回應,那就沒問題了。
同時我也建議老師提醒學生們,在不說話時靜音,這有助於減少Zoom會議期間的干擾和環境噪音。(相關連結)
Dr. Chris Fulton (教與學優化中心)
我收到老師們對我反映兩個常見問題,與Zoom內顯示使用者名字和屏幕共享(相關教學)有關,首先我們先解決顯示名字的問題:
- 在Zoom裡,老師可以點選Participants參與者列表來更改一個暫時的名字,把滑鼠遊標移到使用者的姓名上,點選Rename重新命名按鍵,並輸入名字。(相關連結)
- 另一個方法是直接使用UMPASS登錄Zoom的個人資料網面上更改自己的名字。(相關連結)
另外一個問題是如何共享影片中的聲音, 當老師使用共享屏幕功能播放影片時,請勾選Share Computer Sound共享電腦聲音選項,如下圖:
學生應密切注意他們在UMMoodle上有關課程的各種資訊,也可以參閱ICTO〝學生遙距學習快速入門指南〞(相關連結)
老師可在以下資源清單裡找到在線教學的不同方法和指引:
- 開始使用在線或混合式教學(CTLE)(相關連結)
- 5招用好UMMoodle(CTLE)(相關連結)
- 常見問題:我可以使用基本的Zoom帳戶進行在線課程嗎?(CTLE)(相關連結)
- 電子學習快速入門(ICTO)(相關連結)
- 如何使用Zoom?(ICTO)(相關連結)
Zoom技術支援
1. 在線申請(相關連結);
2. 登錄您Zoom帳號,並點選在右下角的Help幫助按鍵,與我們進行即時技術支援。(相關連結)
技術支援:
資訊及通訊科技部服務中心(相關連結)
電話:8822-8600
電郵:elearning@um.edu.mo